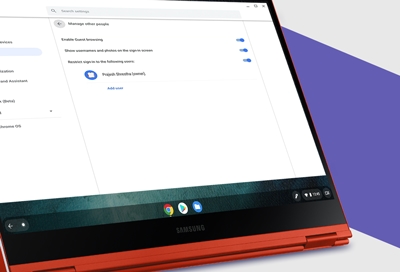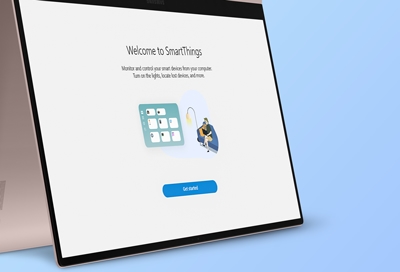Access the user manual for your Samsung phone or tablet
Imagine if there was a complete guide to every aspect of your phone or tablet that answered every question you could ever ask. As it turns out, it does exist. It's called the user manual, and it's your go-to guide for every part of your device. You can view it on a PC or right from your phone or tablet.


Access the user manual for your Samsung phone or tablet
Access a digital user manual
On the phone or tablet
Got a question? Just check the user manual right from your device. The exact location will vary, depending on your model and carrier.
- On your phone or tablet, navigate to Settings.
- Swipe up to browse through the menu.
- Look for a section named User Manual, Tips and User Manual, Help, Tips and user guide, or Tips and Help. The name varies based on your specific device, carrier, and software version.
- Once you find the right section, select it, and then tap User Manual or User guide. There may be one more step to access it; simply follow the on-screen instructions.
- The user manual will open via your internet browser. Tap the different options to learn more, or use the search bar to find something specific.
Maybe you want to get to know your phone or tablet a little better. You can also find your device's user manual on the web. Select your device model from the following list, and then select your carrier. This step helps to provide you with the most accurate and relevant information.
If your model is not listed, navigate to the Download Center. From there, you can select your device or enter your device's model code.
User manuals for the S series phones
Galaxy S24, S24+, and S24 Ultra
Galaxy S23 FE, S23, S23+, and S23 Ultra
- Galaxy S23, S23+, and S23 Ultra (All Carriers)
- Galaxy S23 FE (All Carriers)
Galaxy S22, S22+, and S22 Ultra
Galaxy S21 FE 5G, S21 5G, S21+ 5G, and S21 Ultra 5G
- Galaxy S21 5G, S21+ 5G, and S21 Ultra 5G (All carriers)
- Galaxy S21 FE 5G (All carriers)
Galaxy S20 FE, S20 5G, S20+ 5G, and S20 Ultra 5G
- Galaxy S20 5G, S20+ 5G, and S20 Ultra 5G (All carriers)
- Galaxy S20 FE (All carriers)
Galaxy S10e, S10, and S10+
Galaxy S9 and S9+
- Galaxy S9 and S9+ (Unlocked)
- Galaxy S9 and S9+ (AT&T)
- Galaxy S9 and S9+ (Sprint)
- Galaxy S9 and S9+ (T-Mobile)
- Galaxy S9 and S9+ (US Cellular)
- Galaxy S9 and S9+ (Verizon)
- Galaxy S9 and S9+ (Spectrum)
Galaxy S8 and S8+
- Galaxy S8 and S8+ (Unlocked)
- Galaxy S8 and S8+ (AT&T)
- Galaxy S8 and S8+ (Sprint)
- Galaxy S8 and S8+ (T-Mobile)
- Galaxy S8 and S8+ (US Cellular)
- Galaxy S8 and S8+ (Verizon)
Galaxy S8 Active
- Galaxy S8 Active (AT&T) Manual
- Galaxy S8 Active (Sprint) Manual
- Galaxy S8 Active (T-Mobile) Manual
User manuals for the A series phones
Galaxy A15 5G
Galaxy A25 5G
Galaxy A14 5G
- Galaxy A14 5G (Unlocked)
- Galaxy A14 5G (AT&T)
- Galaxy A14 5G (T-Mobile)
- Galaxy A14 5G (US Cellular)
- Galaxy A14 5G (Verizon)
Galaxy A23 5G
- Galaxy A23 5G (Unlocked)
- Galaxy A23 5G (AT&T)
- Galaxy A23 5G (T-Mobile)
- Galaxy A23 5G (US Cellular)
- Galaxy A23 5G (Verizon)
Galaxy A52 5G
- Galaxy A52 5G (Unlocked)
- Galaxy A52 5G (AT&T)
- Galaxy A52 5G (T-Mobile)
- Galaxy A52 5G (US Cellular)
- Galaxy A52 5G (Verizon)
Galaxy A32 5G
- Galaxy A32 5G (Unlocked)
- Galaxy A32 5G (AT&T)
- Galaxy A32 5G (T-Mobile)
- Galaxy A32 5G (US Cellular)
- Galaxy A32 5G (Verizon)
Galaxy A02s
- Galaxy A02s (Unlocked)
- Galaxy A02s (AT&T)
- Galaxy A02s (T-Mobile)
- Galaxy A02s (US Cellular)
- Galaxy A02s (Verizon)
Galaxy A51 5G UW
Galaxy A54 5G
- Galaxy A54 5G (Unlocked)
- Galaxy A54 5G (T-Mobile)
- Galaxy A54 5G (U.S. Cellular)
- Galaxy A54 5G (Verizon)
- Galaxy A54 5G (AT&T)
Galaxy A53 5G
- Galaxy A53 5G (Unlocked)
- Galaxy A53 5G (AT&T)
- Galaxy A53 5G (T-Mobile)
- Galaxy A53 5G (US Cellular)
- Galaxy A53 5G (Verizon)
Galaxy A13 5G
- Galaxy A13 5G (Unlocked)
- Galaxy A13 5G (AT&T)
- Galaxy A13 5G (T-Mobile)
- Galaxy A13 5G (US Cellular)
- Galaxy A13 5G (Verizon)
Galaxy A03s
- Galaxy A03s (Unlocked)
- Galaxy A03s (AT&T)
- Galaxy A03s (T-Mobile)
- Galaxy A03s (US Cellular)
- Galaxy A03s (Verizon)
Galaxy A42 5G
- Galaxy A42 5G (Unlocked)
- Galaxy A42 5G (AT&T)
- Galaxy A42 5G (T-Mobile)
- Galaxy A42 5G (US Cellular)
- Galaxy A42 5G (Verizon)
Galaxy A71 5G
- Galaxy A71 5G (Unlocked)
- Galaxy A71 5G (AT&T)
- Galaxy A71 5G (T-Mobile)
- Galaxy A71 5G (US Cellular)
- Galaxy A71 5G (Verizon)
Galaxy A51 5G
Galaxy A10e
- Galaxy A10e (Unlocked)
- Galaxy A10e (AT&T)
- Galaxy A10e (T-Mobile)
- Galaxy A10e (US Cellular)
- Galaxy A10e (Verizon)
User manuals for the Note series phones
Note20 5G and Note20 Ultra 5G
Note 10, Note10+, and Note10+ 5G
Galaxy Note9
- Galaxy Note9 (Unlocked) Manual
- Galaxy Note9 (AT&T) Manual
- Galaxy Note9 (Sprint) Manual
- Galaxy Note9 (T-Mobile) Manual
- Galaxy Note9 (US Cellular) Manual
- Galaxy Note9 (Verizon) Manual
Galaxy Note8
- Galaxy Note8 (Unlocked) Manual
- Galaxy Note8 (AT&T) Manual
- Galaxy Note8 (Sprint) Manual
- Galaxy Note8 (T-Mobile) Manual
- Galaxy Note8 (US Cellular) Manual
- Galaxy Note8 (Verizon) Manual
User manuals for Foldable phones
Galaxy Z Fold6
Galaxy Z Fold5
Galaxy Z Fold4
Galaxy Z Fold3
Galaxy Z Fold2
Galaxy Fold
Galaxy Z Flip6
Galaxy Z Flip5
Galaxy Z Flip4
Galaxy Z Flip3
Galaxy Z Flip 5G
Galaxy Z Flip
User manuals for the Tab S series tablets
User manuals for the Tab A series tablets
Recommended Articles

Screen mirroring to your Samsung TV
Screen mirroring vs casting As technology becomes more advanced, so does the vocabulary associated with it. We all now frequently use terms like “screen mirroring” or “casting” and it gets really confusing. What do they all mean? All you really need to know is that both allow you to stream videos, photos, and other content from your phone to your S

Use the Cover screen on the Galaxy Z Flip4 phone
Make or answer phone calls Quickly answer and receive phone calls right from the Cover screen on your Galaxy Z Flip4. Select the incoming call on the screen, or ask Bixby to make a call while the phone is locked. When someone is calling you, their name and number will appear on the Cover screen. Tap the Cover screen and swipe right to answer, or sw
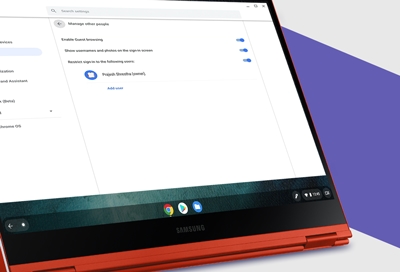
Control user access on your Samsung Chromebook
Allow anyone to sign in to your Chromebook You can remove restrictions so anyone can use your Chromebook. The selected users will need to sign in with their own accounts to access your device. Sign into your Chromebook using your owner account. Select the Status tray in the bottom right corner, and then select the Settings icon. Select People, and
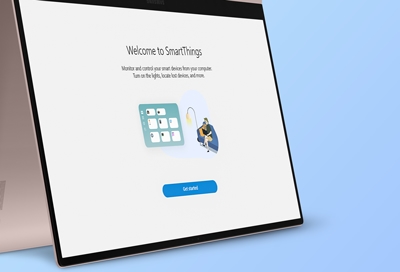
Use SmartThings on your Windows 10 and 11 PC
Getting started If you haven’t already, make sure to download the new version of the SmartThings app from the Microsoft store. The first time you open it, you’ll be asked to sign in to your Samsung account and allow different permissions. Make sure to log in to the same Samsung account that has your SmartThings devices registered. Once you’re signe